Effortless WordPress Deployment with Docker-Compose
— 4 min read — #Wordpress, #Docker, #Nginx
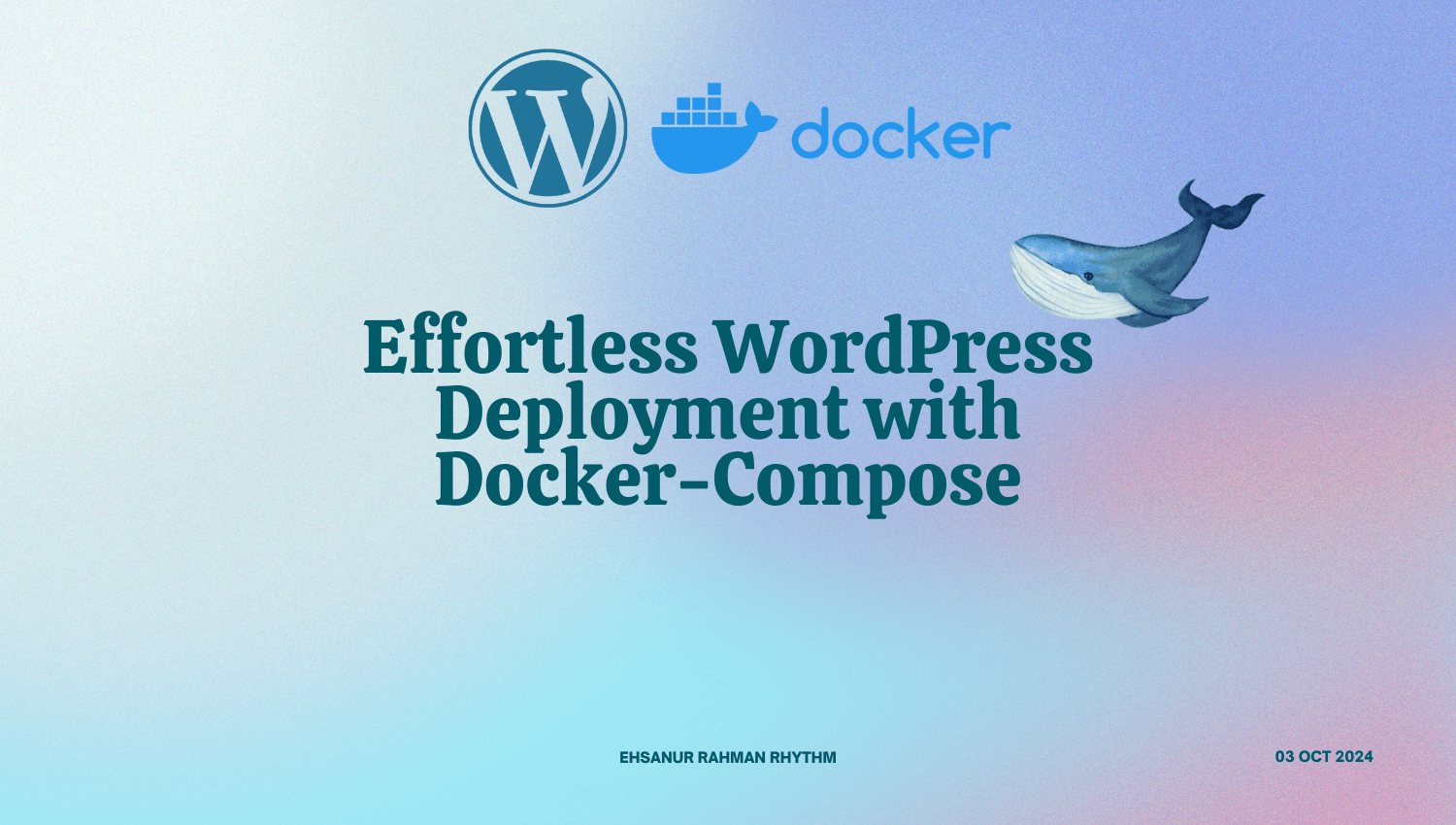
Keeping up with and setting up a WordPress site can be hard, especially when you have to deal with dependencies, server setups, and problems with compatibility. Docker-Compose makes this process easier, letting you run WordPress and its services, like MySQL, in separate, simple containers. If you're a developer looking for a consistent work environment or a site owner looking for a secure and scalable setup, Docker-Compose is a quick and easy way to install WordPress. This guide will show you how to use Docker-Compose to easily set up and run your WordPress site.
Make sure you have Docker and Composer installed. We'll start by breaking down the Docker-Compose configuration file. Here's the full code you’ll use to set up WordPress with MySQL:
version: '3.3'
services:
db:
image: mysql:5.7
volumes:
- db_data:/var/lib/mysql
restart: always
environment:
MYSQL_ROOT_PASSWORD: wordpress
MYSQL_DATABASE: wordpress
MYSQL_USER: wordpress
MYSQL_PASSWORD: wordpress
wordpress:
depends_on:
- db
image: wordpress:latest
ports:
- '8000:80'
restart: always
environment:
WORDPRESS_DB_HOST: db:3306
WORDPRESS_DB_USER: wordpress
WORDPRESS_DB_PASSWORD: wordpress
WORDPRESS_DB_NAME: wordpress
volumes:
db_data: {}Open a terminal and create a new directory for your project. Inside this directory, create a file named docker-compose.yml and paste the above code into it.
mkdir wordpress-docker
cd wordpress-docker
nano docker-compose.ymlWith the file saved, run the following command to start the containers:
docker-compose up -dThis command will pull the necessary images (WordPress and MySQL) and start the services in detached mode (in the background).
Once the containers run, open your browser and go to http://localhost:8000. You should see the WordPress installation page where you can set up your site.
Now that you’ve learned the basics of running WordPress with Docker-Compose, try extending the setup by adding services like Nginx or Redis, or explore Docker’s networking capabilities to improve the performance and reliability of your WordPress site!
How to edit "WP_MEMORY_LIMIT" and other PHP.ini values?
We can do this by adding custom PHP configurations to your WordPress container. Modify your docker-compose.yaml file to address this issue:
version: '3.3'
services:
db:
# ... (db service remains unchanged)
wordpress:
depends_on:
- db
image: wordpress:latest
ports:
- '8000:80'
restart: always
environment:
WORDPRESS_DB_HOST: db:3306
WORDPRESS_DB_USER: wordpress
WORDPRESS_DB_PASSWORD: wordpress
WORDPRESS_DB_NAME: wordpress
WORDPRESS_CONFIG_EXTRA: |
define('WP_MEMORY_LIMIT', '256M');
define('WP_MAX_MEMORY_LIMIT', '256M');
volumes:
- ./php.ini:/usr/local/etc/php/conf.d/uploads.ini
volumes:
db_data: {}Now, create a new file named php.ini in the same directory as your docker-compose.yaml file with the following content:
upload_max_filesize = 64M
post_max_size = 64M
max_execution_time = 300We've added a volumes section to the wordpress service to mount a custom php.ini file. The new php.ini file increases the upload_max_filesize, post_max_size, and max_execution_time.